Using Amazon Alexa with Wireless Products
Setting up MartinLogan Play-Fi Products to Work With Amazon Alexa
Created: Jan 03 2019 | Updated: Jan 03 2019
This article pertains to the following MartinLogan Play-Fi compatible products:
-
Bravado
-
Cadence
-
Crescendo X
-
Forte
-
Motion Vision X
-
Unison
Please note, when used with Alexa these products function as audio endpoints. They can not be used to receive voice Alexa commands.
Setup:
-
Connect Play-Fi Products to Your Network: If you haven’t already done so, connect your Play-Fi compatible products to your network. Before setting up your Play-Fi products to work with Alexa, they must first be connected to your wireless network. We suggest giving your speakers easy to understand names (i.e. Kitchen Speaker, Living Room Speaker, etc.).
-
Bravado, Cadence, Forte, Unison: How do I connect my Bravado, Cadence, Forte, or Unison to my wireless network?
-
Crescendo X: How do I connect my Crescendo X to my wireless network?
-
Motion Vision X: How do I connect my Motion Vision X to my wireless network?
-
-
Enable the DTS Play-Fi Skill for Alexa: Ask an Amazon Echo, Dot, or similar product to "Add the Play-Fi Skill". You can also add the skill using the Alexa app. From the Alexa app menu (located in the top left corner), select ‘Skills & Games’’. Tap the magnifying glass icon in the top right corner and search for ‘Play-Fi’ and choose the Play-Fi skill. Enable the skill.
-
Link your DTS Play-Fi and Amazon Alexa Accounts: Once you’ve joined your Play-Fi compatible product to your network and have gone through all the update procedures within the Play-Fi app, the Play-Fi app should automatically prompt you to link it to your Amazon account. If you don’t see the prompt, or are linking your Amazon account to an existing Play-Fi product you’ve been using for a while, you can get to the below screen by using the Play-Fi app and selecting ‘Settings’ > ‘Amazon Alexa’.
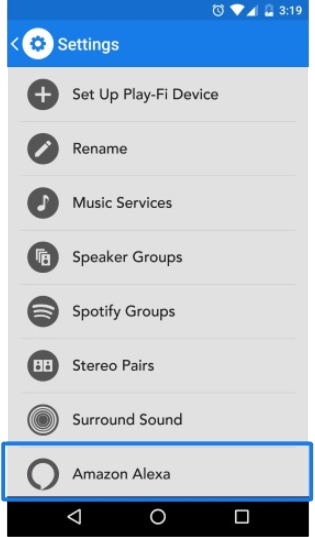
Depending on your location, you may be prompted to select your default language for Alexa. Once ready to proceed, Alexa will prompt you for your Amazon account, but if you’ve already used an Amazon sign-on or authentication on your device before, it should automatically apply the credentials for you. -
Discover Devices using Alexa: Once your Play-Fi app and Amazon Alexa accounts are linked you'll have to ask an Amazon Echo, Dot, or similar product to "Discover Devices" so that your DTS Play-Fi compatible product can be identified. You can also discover devices using the Alexa app. From the bottom right corner of the Alexa app, select ‘Devices’ and tap the plus (+) icon at the top right. Then, select ‘Add Device’ > ‘Speaker’ > ‘Other’ > ‘Discover Devices’.
-
Play Music: If your Play-Fi app is still open, back out or hit the Done button to return to the Play-Fi app as normal, or close it altogether. Speak to Alexa using something similar to, “Alexa, play Queen in the kitchen” or “Alexa, turn up the volume in the kitchen”. Alexa will know your speaker by name and allow you to control volume and playback functions such as track skip, mute, pause, and stop or request a song to play. Once an Alexa voice command is used to start audio playback, the DTS Play-Fi app can be used to dynamically add more products to the streaming session. Additionally, Alexa's Routines feature can be used to create events that initiate audio playback on your DTS Play-Fi speaker, such as setting up your speaker to work as an alarm clock by starting your favorite song.